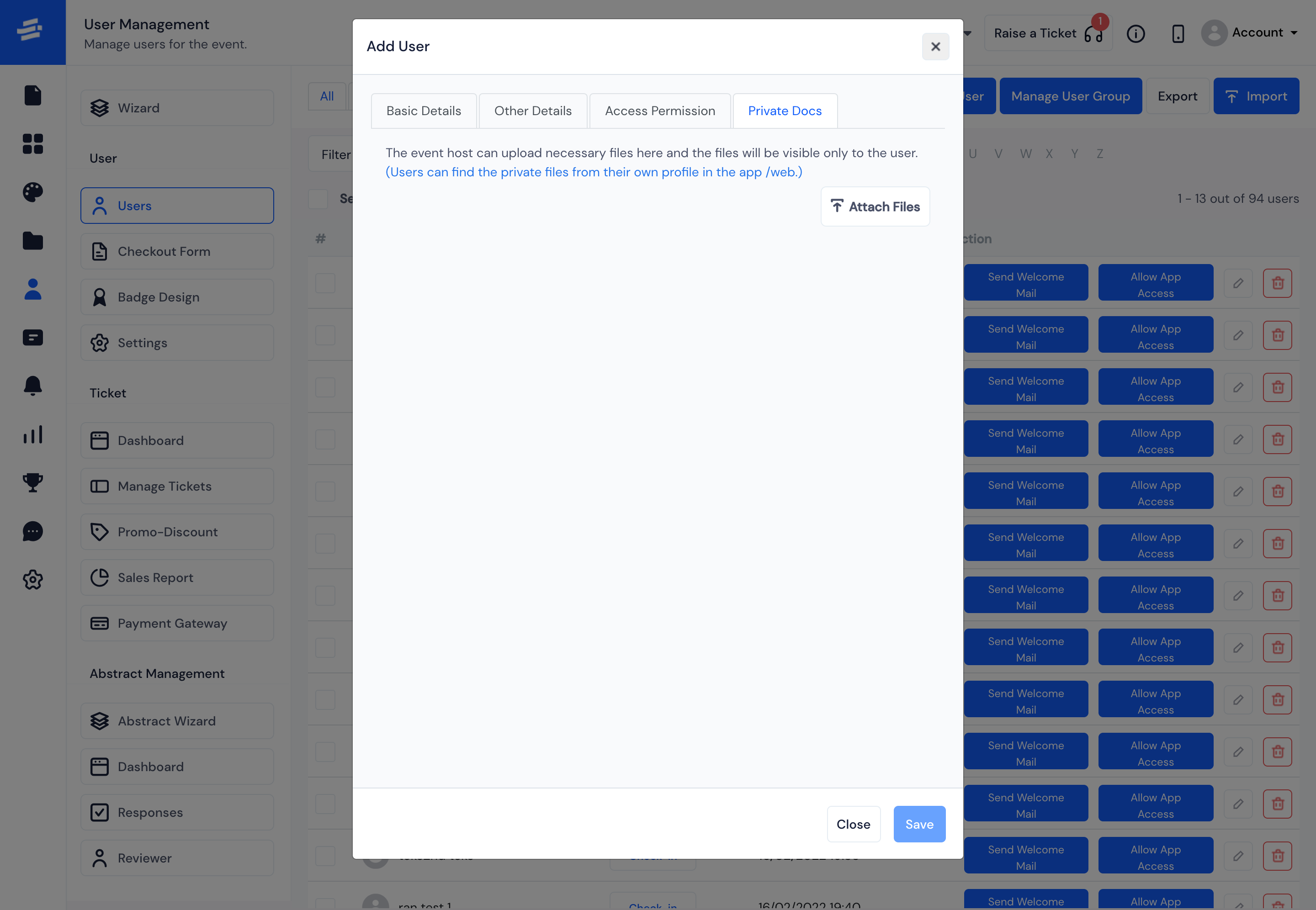How to add an Attendee Manually for your event?
Ideally an event user will be added through ticket or registration. So, the user profile details form will be filled by the user themselves thereby automatically assigning the access permissions. However if you require to add any user manually, you can do so through these steps:
Go to User Management >> Users and click on the Add User button. The Add User pop-up window will appear.
In the first tab, Basic Details, enter the following:
The First Name
The Last Name
The Profile Image of the User. The minimum recommended image size is 200 wide x 200 tall.
The Email id with with they can login to the apps.
The User Primary Group for the user.
User Other Group(optional)- In case the user holds multiple roles in the event for eg: Sponsor along with VIP Guest, you can assign the secondary roles here.
You can add multiple groups, as well as custom groups for a user.
By clicking on the Manage Group button you can modify the user groups that are set for the event. You can add a new group, edit an existing group or remove an existing custom group.
At this point you can click on Save Changes.
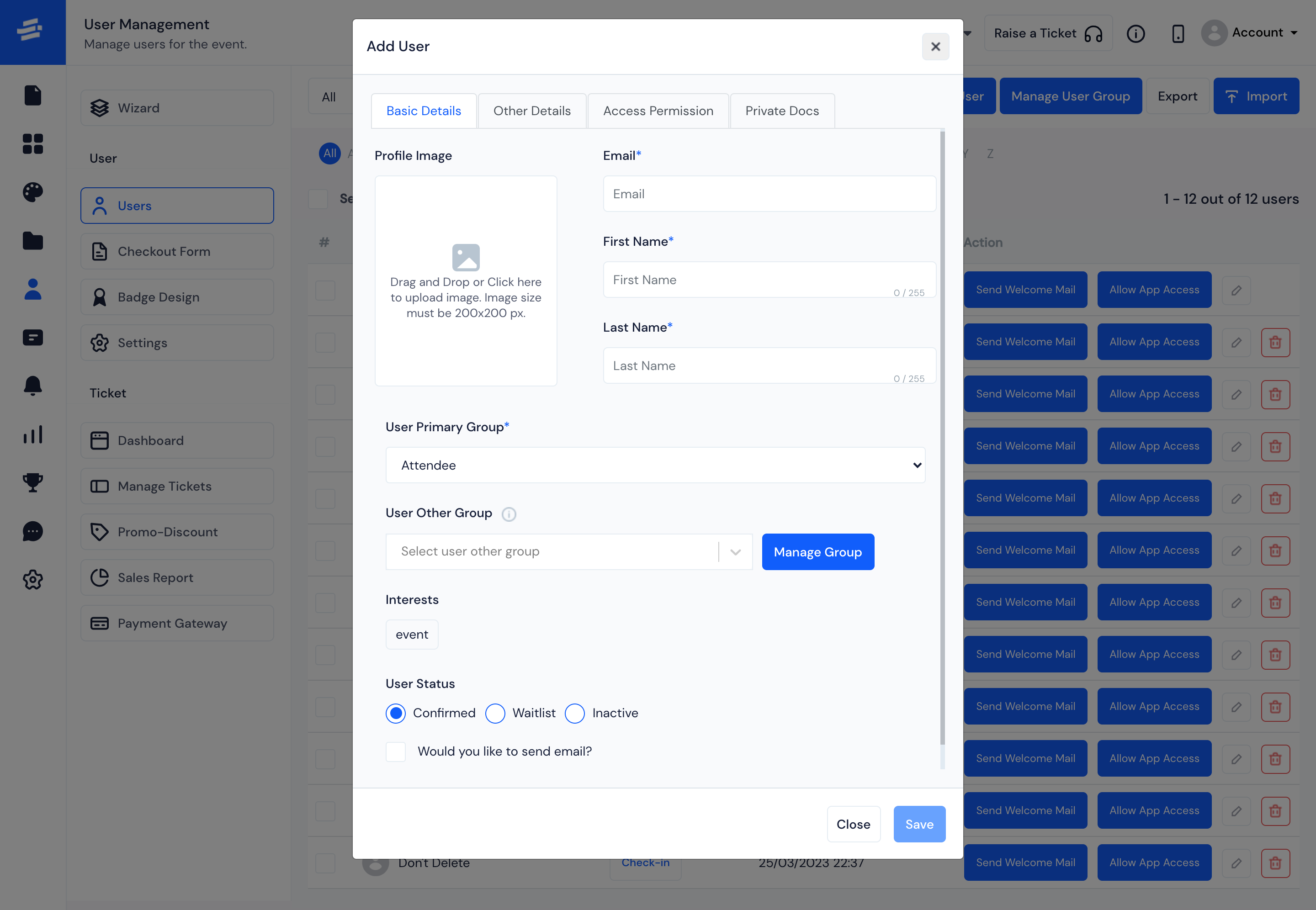
- There is an option to add more details about the user from the second tab - Other Details
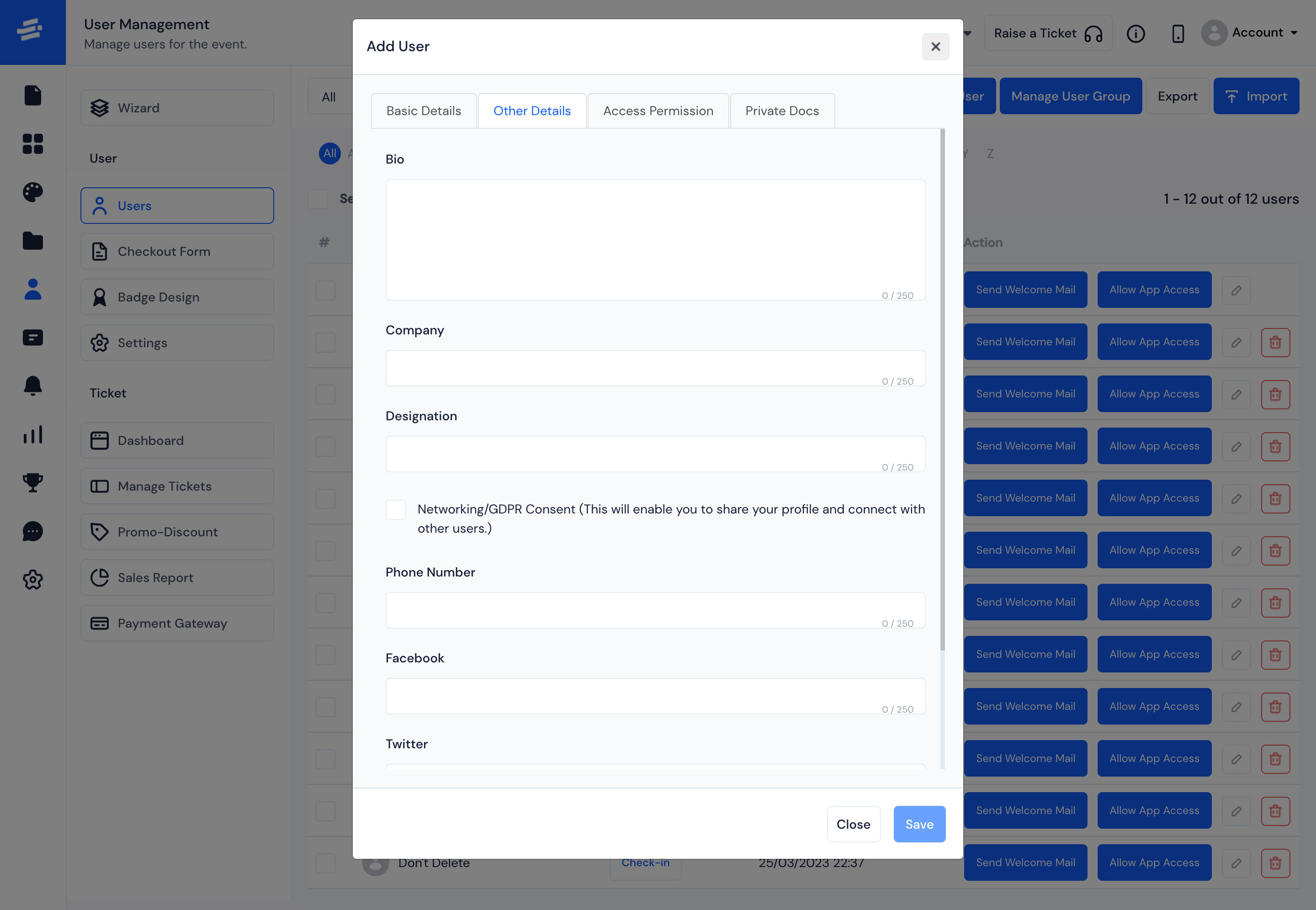
Here you can fill out the informations as set from the checkout form. Some valuable information to collect are Bio, Company, Designation etc
Select the Networking/GDPR Consent - If checked, this enables the user to share their profile and connect with other users.
For contact, you can include details like Phone No., Facebook, Twitter, LinkedIn etc.
Once you have added all necessary details, click on Save to save the information.
Note: Other Details is fully customisable from the available form under the User Registration>User>Checkout Form.
- The third tab is- Access Permission, where you can select a single Speaker, a Sponsor and an Exhibitor in case you are associated with any of them.
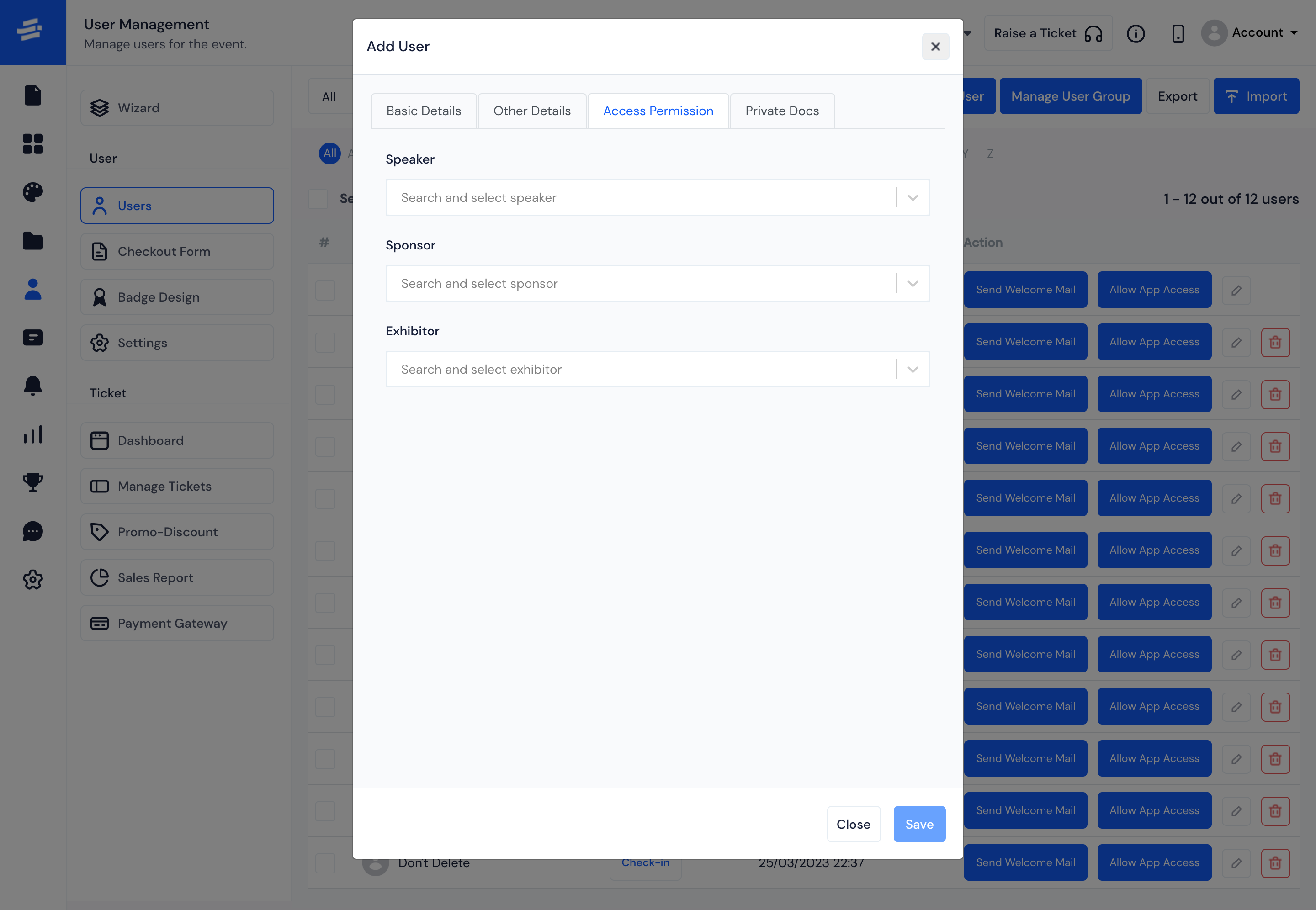
Note: You can not select multiple speakers or sponsors and exhibitors in this section.
- The fourth tab- Private Docs, where you can upload the necessary files for the user, visible only to the user.
Note: Users can find the private files from their own profile in the app/web.
- Click on Save to save all the added details.